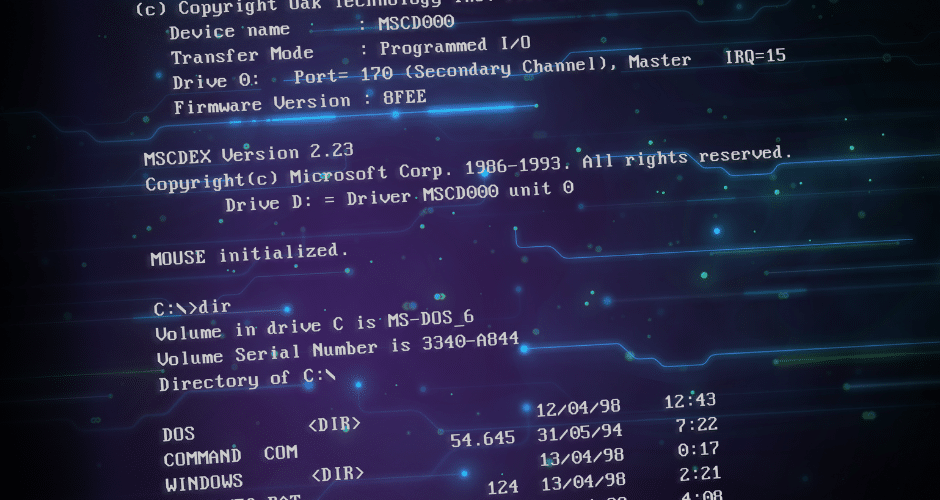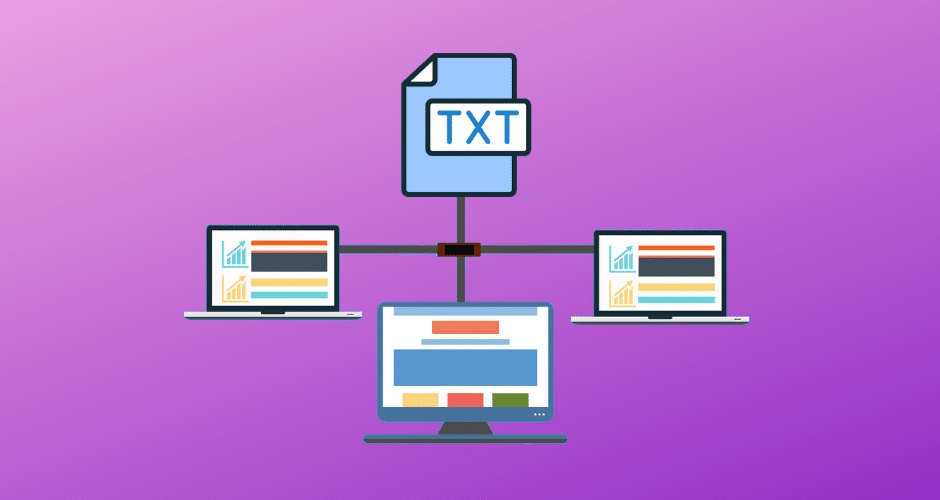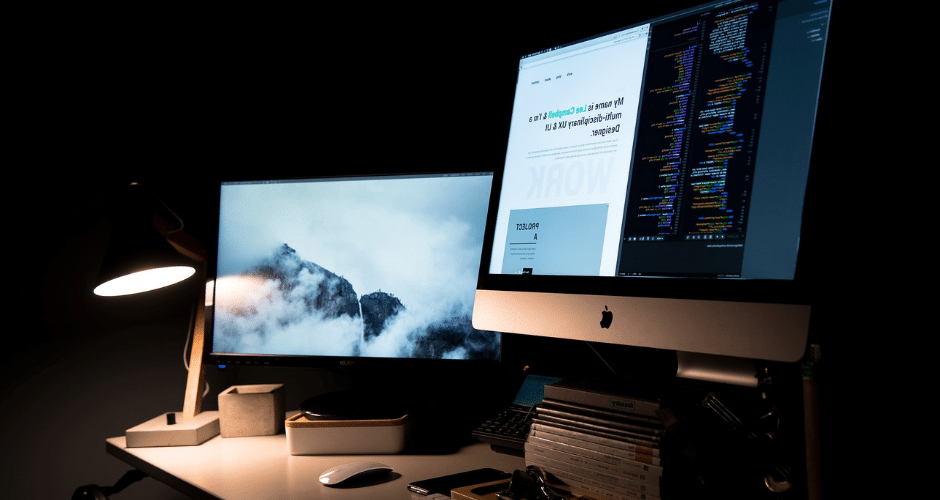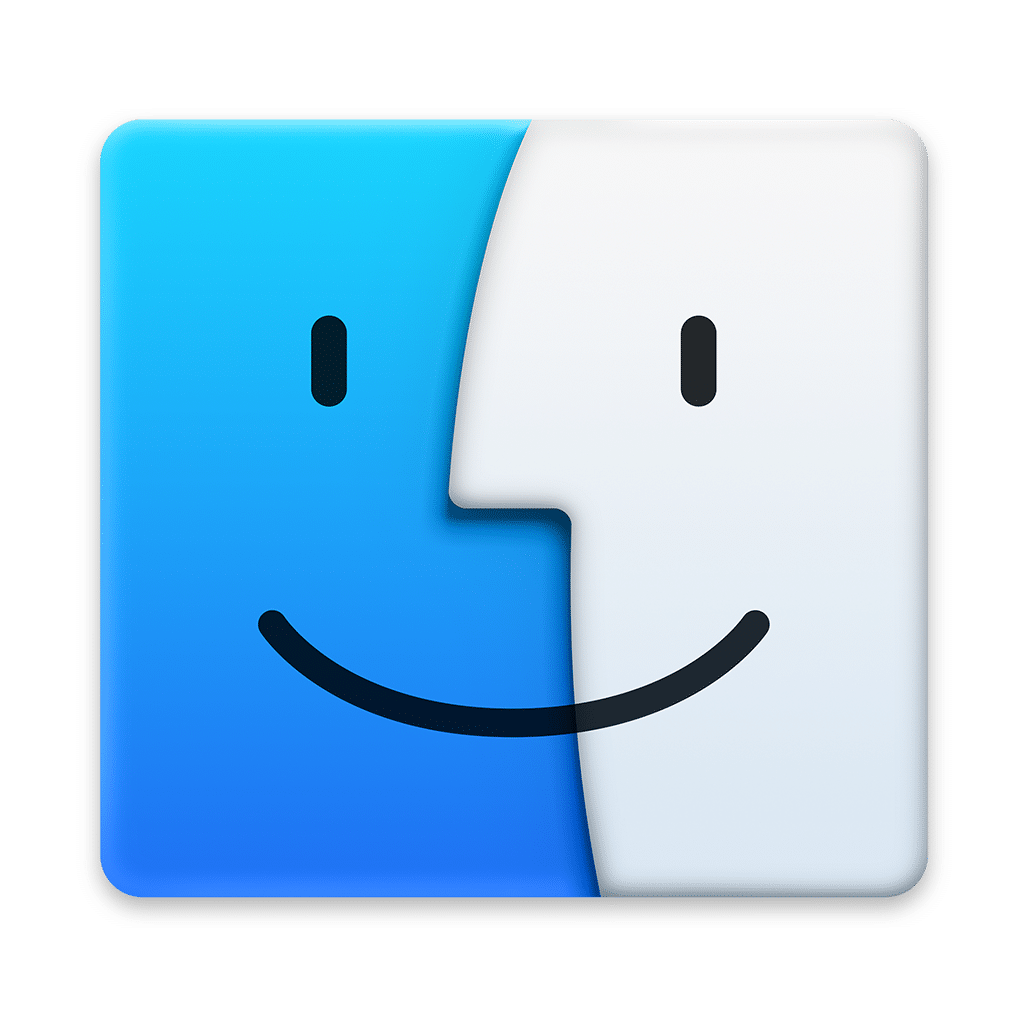La condivisione di cartelle all’interno di un computer torna estremamente utile, ma a volte, sopratutto con l’avvento di Windows 7, risulta essere fastidioso accedere a una cartella che sembrava essere condivisa e constatare che invece la condivisione non è stata configurata a correttamente. Vedere apparire finestre di immissione username e password ci ricorda di non avere i privilegi necessari per operare in quella determinata directory e alert come quelli mostrati poco sotto sono a dir poco fastidiosi, eppure però configurare una condivisione di cartelle in Windows 7 è molto più semplice di quanto si immagini.
In questa breve guida verrà spiegato come impostare la condivisione e quali permessi impostare per l’accesso utente.

Ma allora… come configurare correttamente una Condivisione di cartelle di un computer che ha Windows 7 ?
Semplice, basta seguire questa procedura
- Aprire il pannello di controllo e successivamente il centro connessioni di rete e condivisione;
- Fare click su modifica impostazioni di condivisione avanzate
- Abilitare nella sezione indicata come profilo corrente le seguenti voci:
-
- individuazione rete
- condivisione files e condivisione stampante
- disattiva condivisione protetta da password
-
- Salvare le modifiche apportate e aprire esplora risorse
- Aprire il menù organizza e selezionare la voce opzioni cartella e ricerca: a questo punto selezionare la tab visualizzazione e cercare nell’elenco la voce utilizza configurazione guidata e togliere il segno di spunta; una volta tolta la spunta confermare con ok
- selezionare la cartella da condividere e fare click con il tasto destro sulla cartella e scegliere condividi con / condivisione avanzata
- fare click sul pulsante condivisione avanzata
- mettere il segno di spunta su condividi la cartella
- modificare se necessario il nome della condivisione
- fare click su autorizzazioni
- se nella finestra utenti e gruppi non e’ presente everyone fare click su aggiungi, scrivere nel box everyone e confermare con ok
- selezionare la riga con l’utente everyone e nel box autorizzazioni selezionare le opzioni di accesso desiderate quindi confermare con ok
- confermare con ok la finestra condivisione avanzata
- selezionare la tab sicurezza
- aggiungere, se non presente, l’utente everyone premendo il tasto modifica quindi aggiungi, scrivere everyone quindi ok
- impostare le corrette autorizzazioni per everyone e confermare con ok e successivamente su chiudi
A questo punto, se hai fatto tutto correttamente, potrai accedere alle cartelle condivise senza dover inserire password.
Se hai bisogno di maggiori informazioni in merito alla Condivisione Avanzata e a Condividere file con altri utenti, ti consiglio di leggere questa pagina sul sito ufficiale Microsoft